カテゴリー
Pythonの使い方|インストール後に最初にやるべきことを初心者向けに解説

「Pythonの使い方は?」
「Pythonはどうやってインストールすべき?」
本記事では、このような疑問がある方のために、Pythonの使い方を解説します。
Pythonを使うためには、自身のパソコンにPythonをインストールしなければなりません。
IT経験がない方には、インストールの仕方から分からずいきなり躓いてしまう方も多いでしょう。
本記事を参考にPythonをインストールし、実際にPythonを体験してみてください。
本記事では、Pythonのインストール手順だけでなく、ファイルの作成方法や、Pythonの基礎的な文法についても簡単にご紹介します。
Pythonの文法などを使って具体的にどんなことができるかは、こちらからチェックできますのでご覧ください!

Pythonとは

Pythonは、1990年代初頭に開発され、近年需要を伸ばしているプログラミング言語です。
汎用性の高さと文法のシンプルさが魅力の言語で、AI開発やWebアプリケーション開発を中心に、幅広い業界で利用が進んでいます。
文法がシンプルで可読性が高く、プログラミング初心者でも学習しやすい言語として知られています。
これからプログラミングを学習してエンジニアに転職しようと考えている方は、特に言語のこだわりがない限り、Pythonの学習から始めてみると良いでしょう。
学習用の教材やドキュメント、講座を提供しているスクールも多いため、効率的な学習が期待できるのもポイントです。
Pythonの学習方法や挫折しないためのコツについては、こちらからご覧ください。

Pythonの使い方1|Pythonのインストール

それでは、実際にPythonを使って学習を進めていきましょう。
ここではまず、パソコンにPythonをインストールする方法をご紹介します。
Pythonをインストールする方法は、主に2つあります。
- 公式サイトからインストール
- パッケージのインストール
公式サイトからPython本体をインストールする方法と、Python本体と役に立つライブラリがまとまったパッケージをインストールする方法があります。
それぞれの方法について解説していくので、手順を確認しながらインストールを進めてください。
公式サイトからのインストール(Windows版)
まずは、公式サイトからPythonをインストールする方法をご紹介します。
公式サイトからのインストールは、以下の手順で進めましょう。
- Pythonの公式サイトにアクセスする
- OSに対応したインストーラーをダウンロードする
- インストーラーを実行し、Pythonをインストールする
はじめに、Windows版のインストール手順をご紹介します。
まずはPythonの公式サイトへとアクセスしましょう。
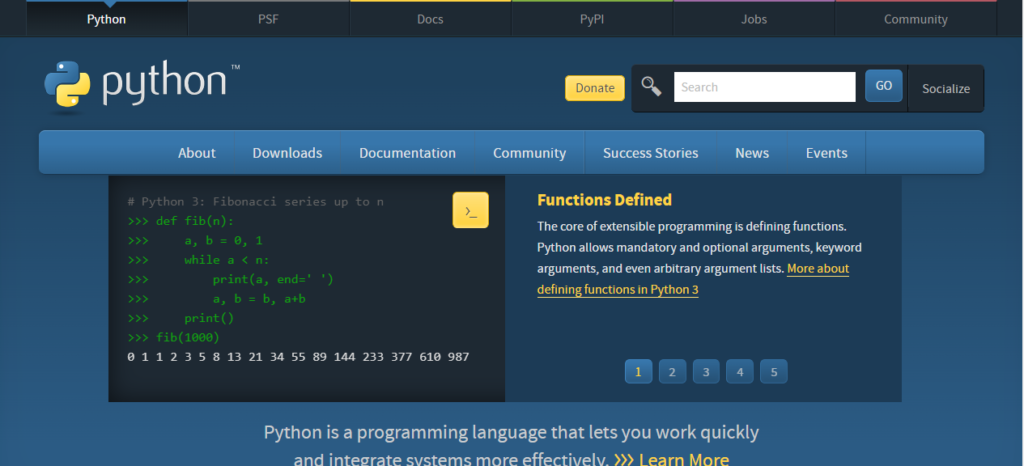
画面下部の「Downloads」から、「Windows」を選択します。
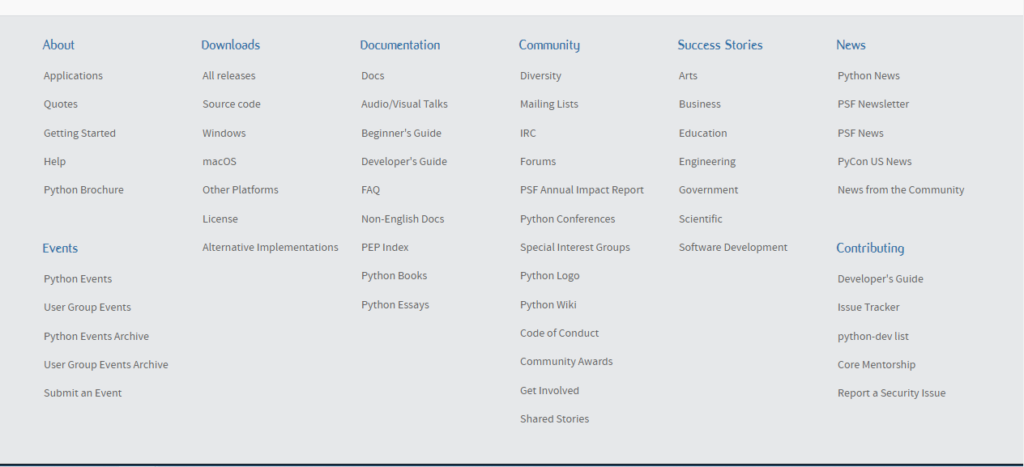
Windows向けPython一覧のページに移動します。
2023年5月15日現在の最新版は「3.11.3」です。
画面上部の「Latest Python 3 Release – Python 3.11.3」を選択し、ダウンロードページに移動しましょう。
ここまでは、macOS版と共通の手順です。
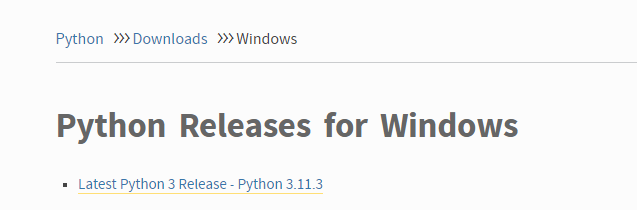
画面下部の「Files」の中から、ダウンロードしたいファイルを選択しましょう。
今回は、「Windows Installer (64-bit)」を選択します。
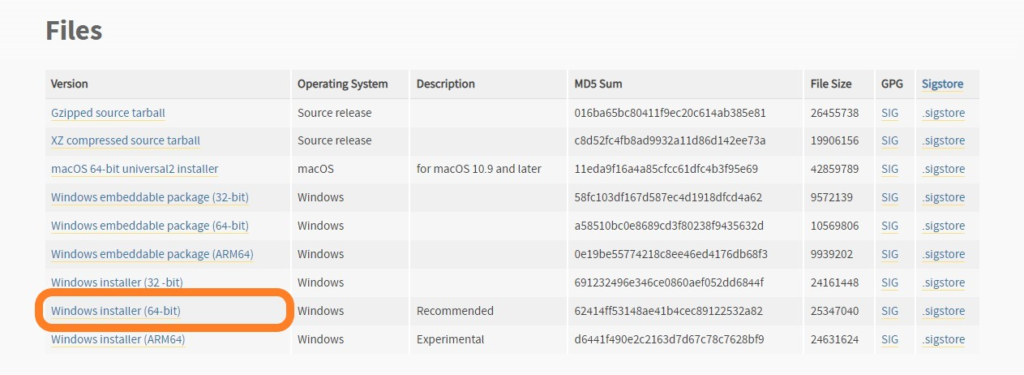
ダウンロードしたファイルを開いてインストーラーを起動し、「Install Now」を選択して実行しましょう。
以下のような画面が表示されれば、インストールは完了です。
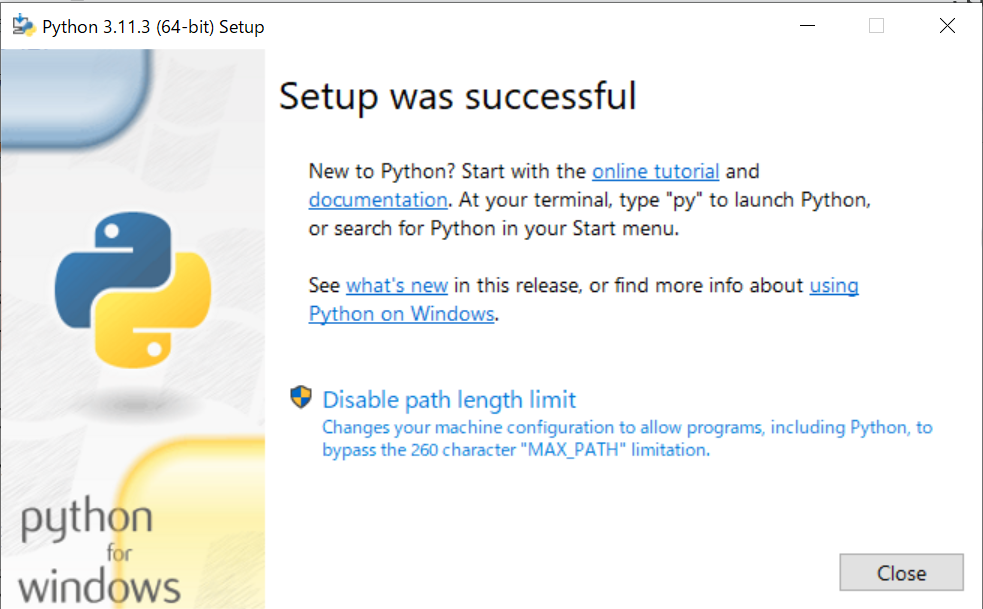
公式サイトからのインストール(mac版)
macOS版をインストールする場合も、基本的にはWinsows版と同様です。
先ほどと同じ手順で「Python 3.11.3」のダウンロードページに移動したら、「Files」の中から「macOS 64-bit universal2 installer」を選択しましょう。
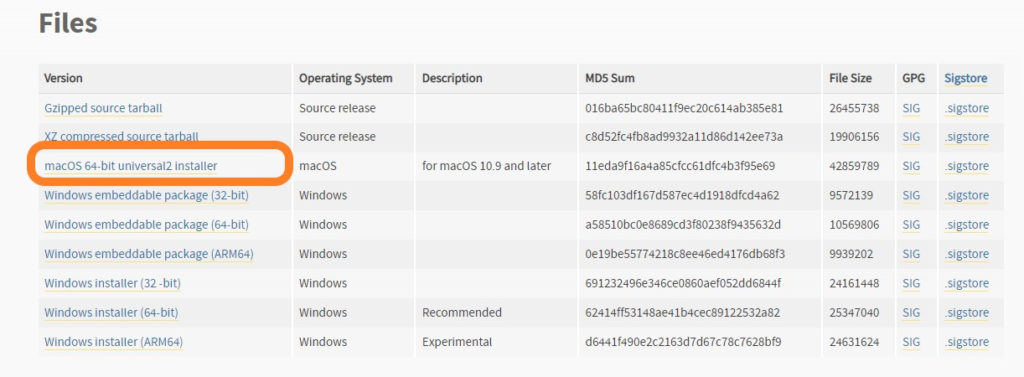
ダウンロードしたインストーラーを起動し、Pythonのインストールを行ってください。
パッケージのインストール
Python本体だけでなく、開発に役立つライブラリやツールがひとまとまりになったパッケージをインストールするのもおすすめです。
今回は、「Anaconda」というパッケージをインストールする方法をご紹介します。
Anacondaさえインストールすればすぐに開発を始められるため、特にこだわりがなければこちらの方法でインストールしてみてください。
まずはAnacondaの公式ページにアクセスしてください。
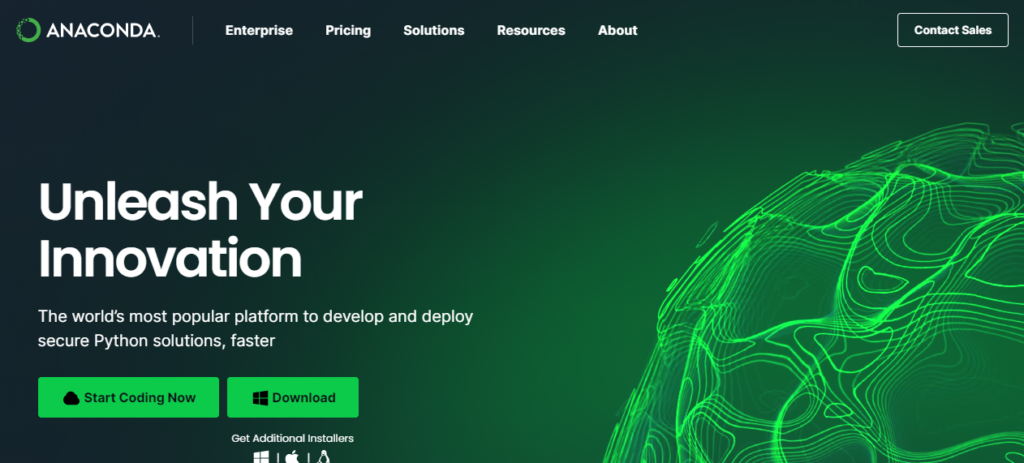
「Download」を選択すると、自動的にインストーラーがダウンロードされます。
以下、Windows版の画面を使って解説していきますが、基本的にはmacOSでも手順は変わりません。
ダウンロードしたファイルを実行すると、以下のような画面が表示されます。
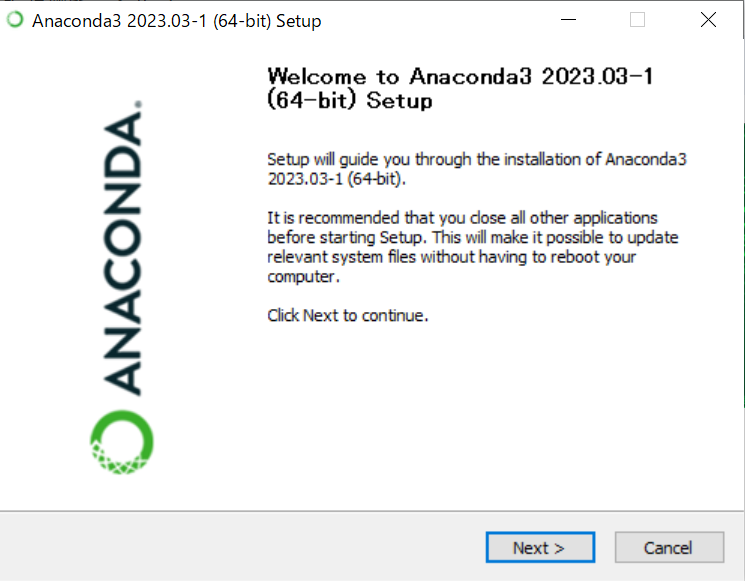
「Next」をクリックすると、規約への同意画面が表示されるため、「I Agree」を選択しましょう。
コンピュータの他のユーザーにも使えるようにするか、質問されます。
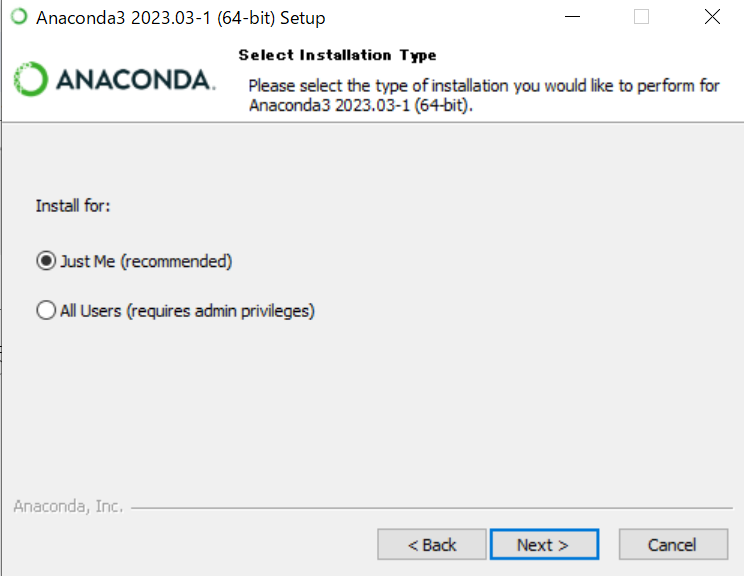
他のユーザーにも使えるようにしたい場合は「All Users」を選択しますが、基本的には「Just Me」のままで問題ありません。
以降は、デフォルトの設定のままで「Next」を選択しましょう。
インストールが完了すると、以下のような画面が表示されます。
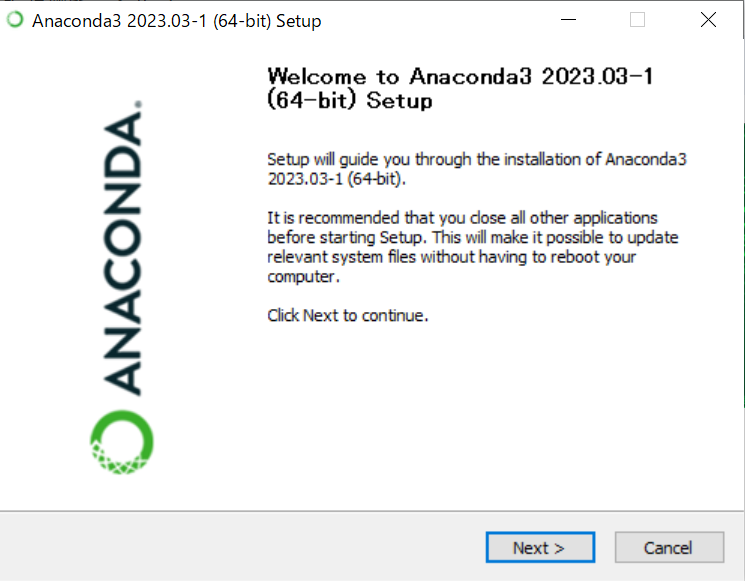
これで、Anacondaのインストールができました。
インストールの確認とエラー時の対応
それでは、Pythonが正しくインストールできているかをチェックしてみます。
Windowsであれば「コマンドプロンプト」、macであれば「ターミナル」を起動し、以下のコマンドを入力、実行してください。
python --version「Python 3.11.3」のように、インストールしたPythonのバージョンが表示されれば、インストールは成功しています。
バージョンが表示されていない場合は、正常にインストールできていないことになります。
一度Pythonをアンインストールし、インストールし直してみましょう。
Pythonの使い方2|Pythonの実行
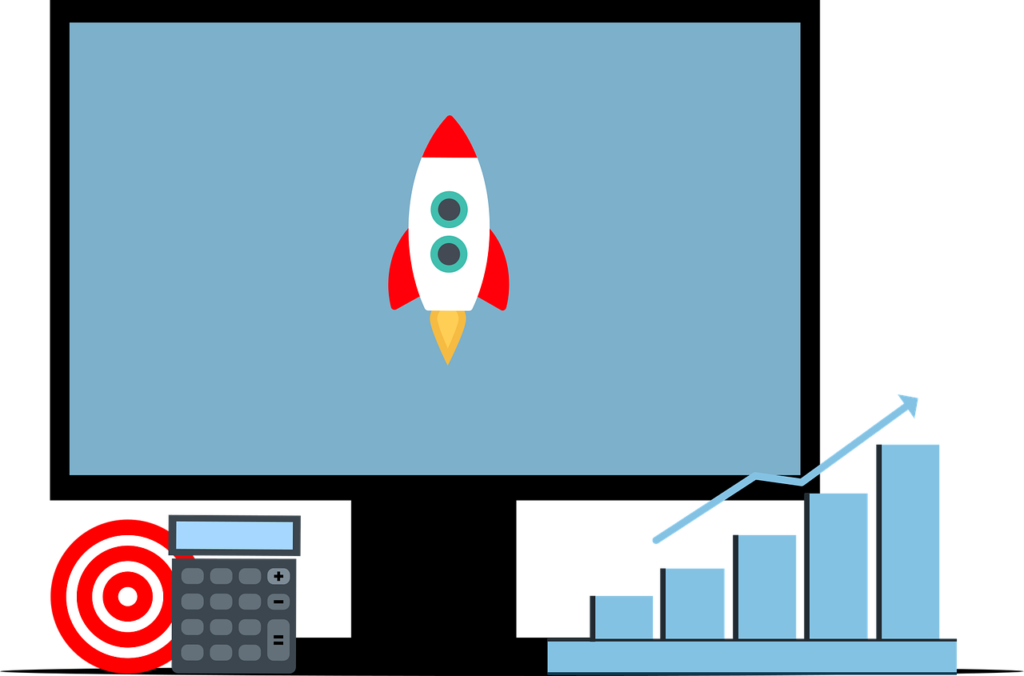
Pythonのインストールができたところで、実際にプログラムを実行してみましょう。
はじめに実行ファイルを作成し、そのファイルをコマンドプロンプトで実行します。
実行ファイルの作成
まずは実行ファイルを作成しましょう。
実行ファイルを作成する方法にも色々ありますが、今回はシンプルに、テキストエディタで作成してみましょう。
「メモ帳」などのテキストエディタを開き、以下の文字列を入力してください。
print(“Hello World”)入力できたらファイルを保存します。
ファイル名は任意のものでかまいませんが、「sample.py」のように拡張子を「.py」に設定してください。
これでPythonの実行ファイルが作成できます。
コマンドプロンプトでの実行
ファイルを保存したら、コマンドプロンプトで実行してみましょう。
作成した実行ファイルを保存してあるディレクトリに移動し、ファイル名(sample.py)を入力して「Enter」キーを押します。
コマンドプロンプトに、
Hello Worldと表示されれば、ファイルが正しく実行できています。
ブラウザ上で実行する方法
実行ファイルを作成してから実行するのは面倒、と感じた方もいるでしょう。
学習の際には、より簡単に実行結果を確認できた方がストレスも少なく、手を動かして勉強しやすくなります。
Googleが提供している「Colaboratory」を使えば、ブラウザ上で簡単にPythonを実行できます。
先ほどのコードを実行してみましょう。
コードのすぐ下に、実行結果が出力されていることが確認できます。
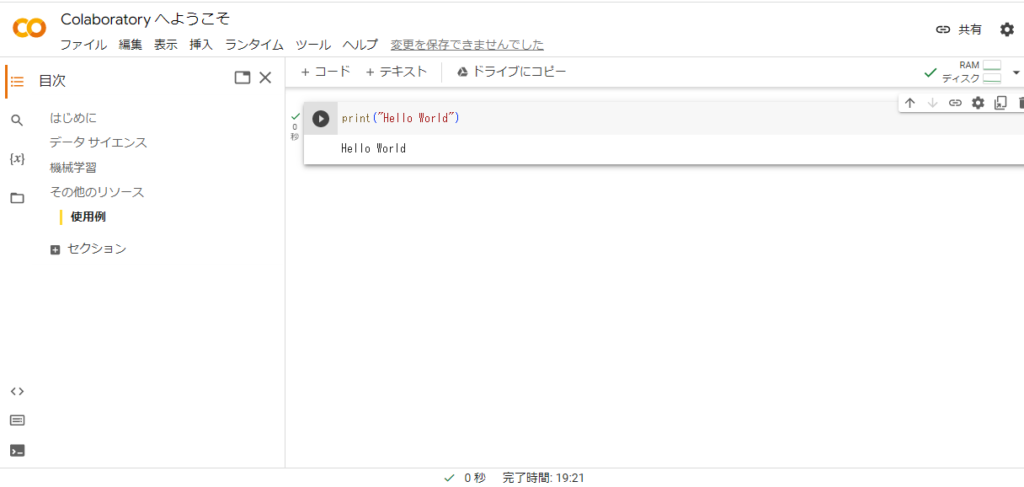
ぜひ「Colaboratory」を有効活用して、Pythonを試してみてください。
Pythonの使い方3|Pythonの基礎文法を体験

Pythonの実行環境が整ったところで、Pythonの基礎的な文法をいくつか体験してみましょう。
今回は以下の3つの項目について解説します。
- 文字列の画面出力
- 変数の定義と演算
- 条件分岐
文字列の画面出力
まずは、文字列を出力する処理を改めて体験してみましょう。
画面出力には、先ほども使った「print関数」を使います。
「print関数」は、以下のように使います。
print(“文字列”)Pythonでは、文字列は「””」または「’’」で囲んで記述します。
print(“Hello World”)
print(‘Hello World’)上記のコードを実際に実行してみましょう。
以下のような実行結果になっていれば、正しいコードが書けていることになります。
Hello World変数の定義と演算
続いて、プログラミングの基礎的な要素の1つである「変数」を使ってみましょう。
変数はいわば、「値を入れておくための箱」です。
値を入れたり、別の値を入れなおしたり、今入っている値を確認したり、といった処理ができます。
たとえば、「x」という名前の変数を作ってみましょう。
以下のコードを記述してください。
x=10このコードは、
「x」という変数(箱)の中に「10」という値を入れておく
という意味です。
このコードに続けて、箱の中身を出力するコードをprint関数を使って書いてみましょう。
print(x)コードを実行してみてください。
10と出力されていれば、正しいコードが書けています。
続けて別の変数「y」を作り、「20」を代入してみましょう。
y=20では、変数「x」と「y」の値を足し、その結果を出力してみます。
print(x+y)上記のコードを実行した結果、
30と出力できていれば、コードがうまく書けています。
条件分岐
最後に、「条件分岐」も体験してみましょう。
条件分岐とは、「もし〇〇ならば××する。〇〇でなければ××しない」といった処理のことです。
Pythonでは、条件分岐に「if」を使います。
たとえば、「変数xの値が10なら、「x=10」と出力する。値が10でなければ「x≠10」と出力する」という命令をPythonで作ると、以下のようになります。
if x==10:
print(“x=10”)
print(“x≠10”)「if」の直後に条件を記述し、次の行でその条件を満たした場合に実行する処理を記述します。
「if」で示した条件を満たさなかった場合には、最後の行に記載されている処理が実行される仕組みです。
実際に変数xに色々な値を入れ、結果の変化を確認してみてください。
上記のコードの分岐は2つだけですが、条件を増やして3つ以上の条件分岐を実現することも可能です。
Pythonの勉強方法

Pythonの勉強方法は、主に以下の3つです。
- 書籍の活用
- 学習サイトの利用
- スクールの受講
それぞれの方法について、簡単にご紹介します。
書籍の活用
1つ目の勉強方法は、書籍の活用です。
Pythonに関する書籍は多数発売されているため、自分に合ったものを使いやすいというメリットがあります。
手を動かしての勉強がしにくいというデメリットはありますが、困った時に参照しやすいよう、1冊は購入しておきましょう。
おすすめの書籍については、以下の記事もご覧ください。

学習サイトの利用
Python学習用のWebサイトも、有効な勉強方法の1つです。
動画やスライドでの分かりやすい解説が提供されていることが多く、手を動かしながら勉強しやすいのもポイントです。
有料のサイトでも利用料が控えめで、無料のサイトも多数公開されています。
書籍と合わせて学習を進めると良いでしょう。
スクールの受講
スクールの受講は、最も効率が良い勉強方法です。
コストがかかるというデメリットはありますが、講師への質問ができたり、オリジナルアプリの開発をサポートしてもらえたりといったメリットがあります。
Pythonが学べるスクールについては、以下の記事も参考にしてみてください。

Pythonの使い方についてのよくある質問

最後に、Pythonの使い方についてのよくある質問をご紹介します。
Pythonをインストールしたら何をすれば良い?
Pythonをインストールしたら、まずは基礎的な文法事項の習得から始めましょう。
基礎的な文法事項が一通り習得できたら、実際にWebアプリの開発などに着手し、実践的な力を養うことが大切です。
Webアプリの開発の手順や基礎知識については、以下の記事からご覧ください。

Pythonを使うのにおすすめの開発環境は?
Pythonとテキストエディタさえあれば、Pythonを使った開発はできます。
しかし、「メモ帳」など標準搭載されたテキストエディタでファイルを作成するのは効率が悪く、エラーにもつながりやすいため、あまりおすすめできません。
より快適にPythonを使った開発を行うためには、開発環境を整えることが大切です。
「Visual Studio Code」など開発に向いたコードエディターや、「Anaconda」などのパッケージを積極的に活用することをおすすめします。
まとめ

Pythonを使うには、コンピュータにインストールする必要があります。
Python本体だけを公式サイトからインストールするのも良いですが、便利なライブラリやエディターがまとまったパッケージをインストールするのがおすすめです。
プログラミング言語の学習は、実際にコードを書いて行うことが大切です。
書籍や動画をただ眺めるのではなく、コードを書いて動きを確認しながら学習を進めましょう。









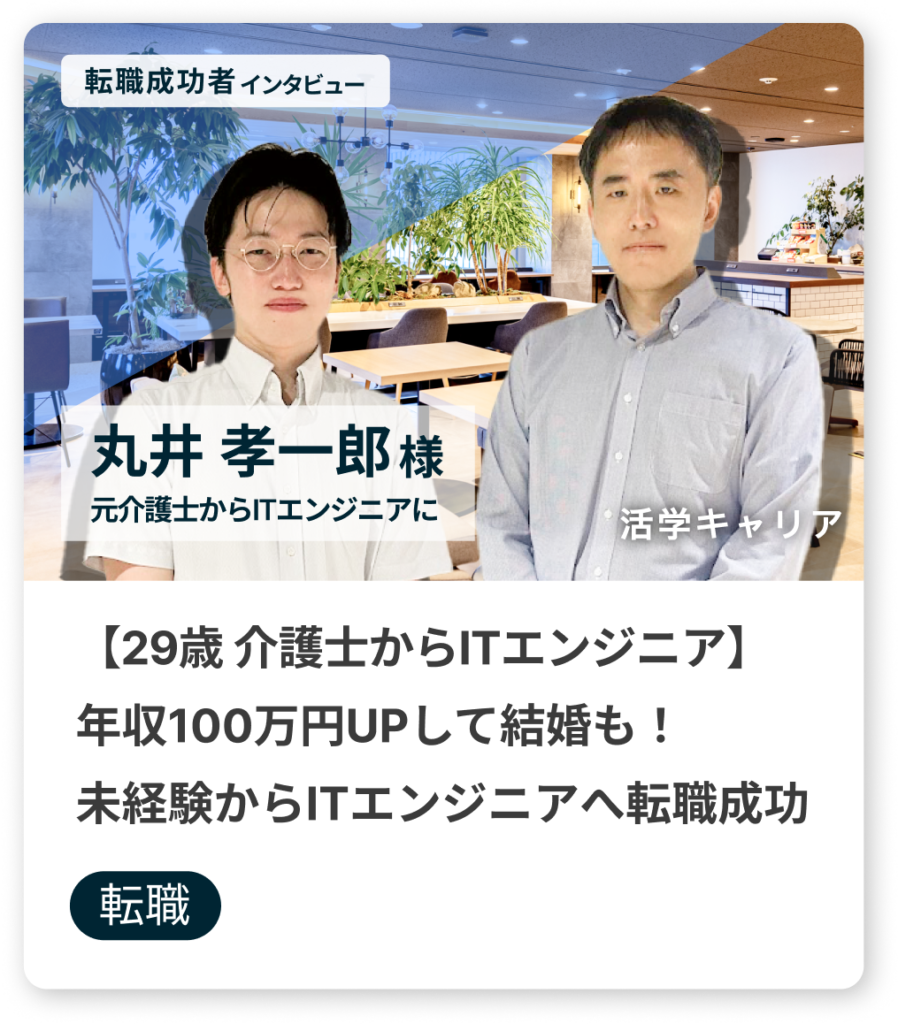
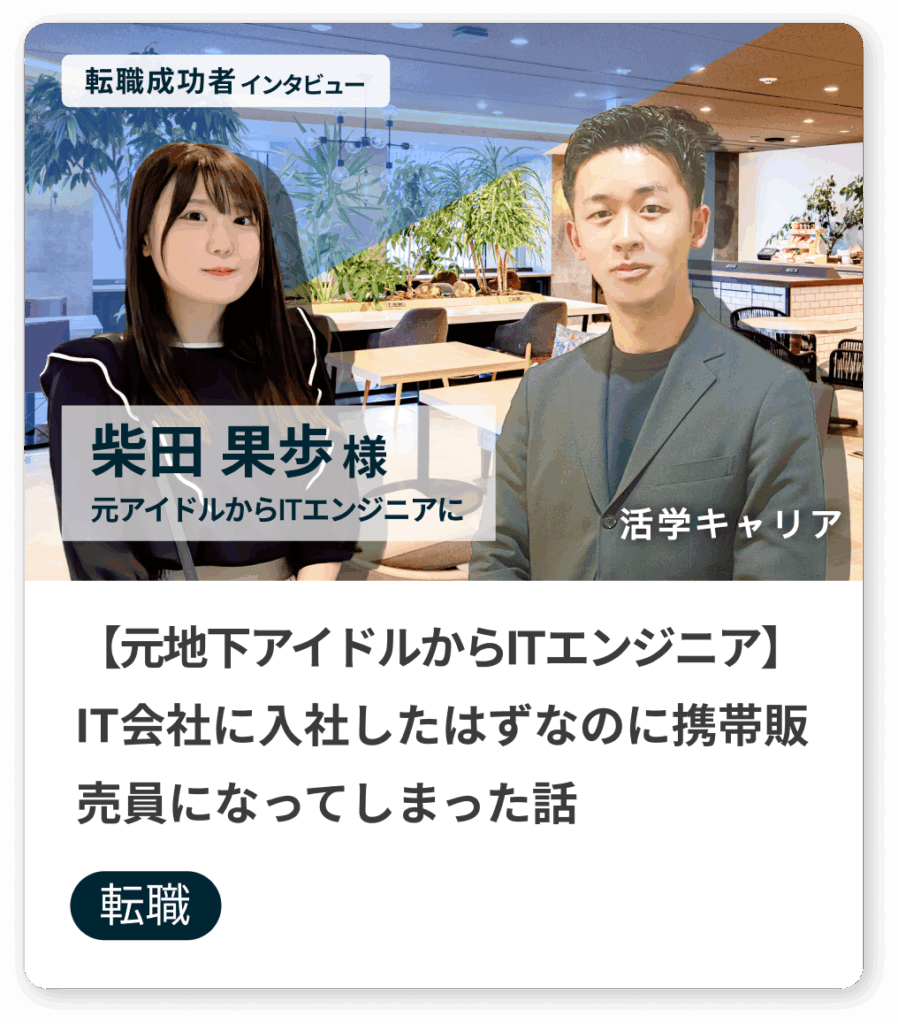
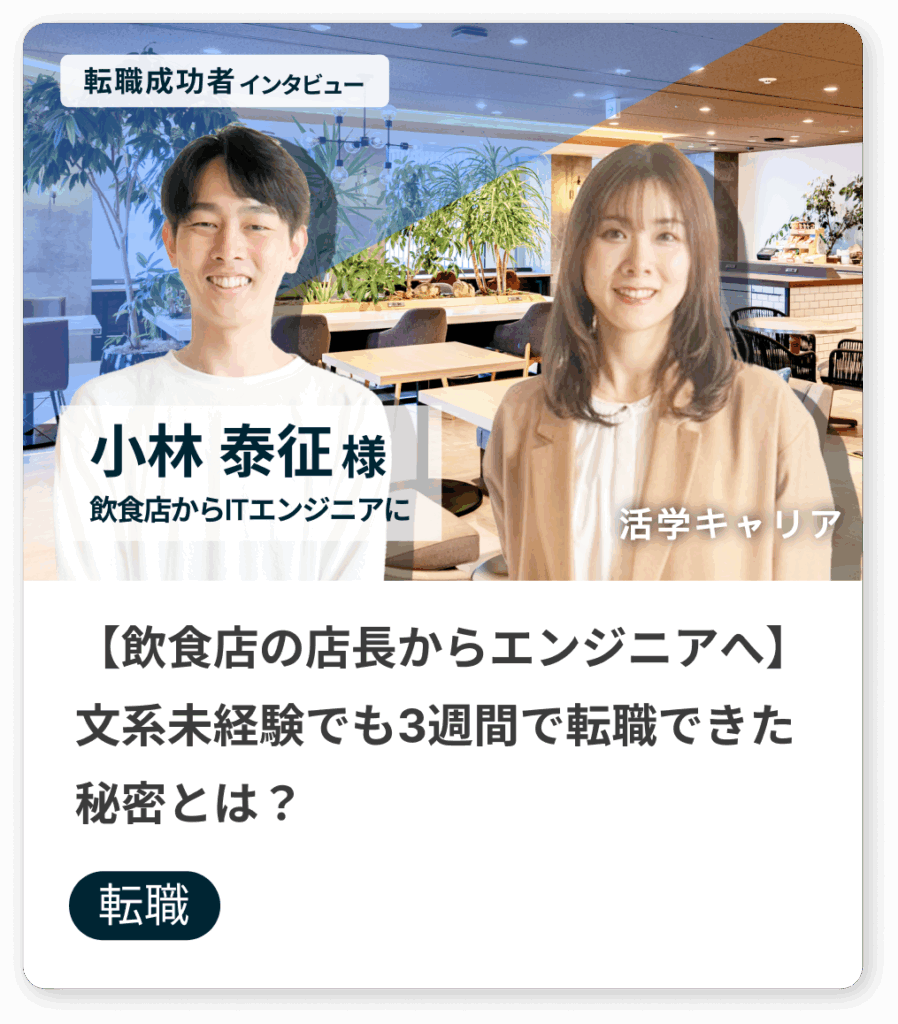




 お気軽にご相談ください。
お気軽にご相談ください。
