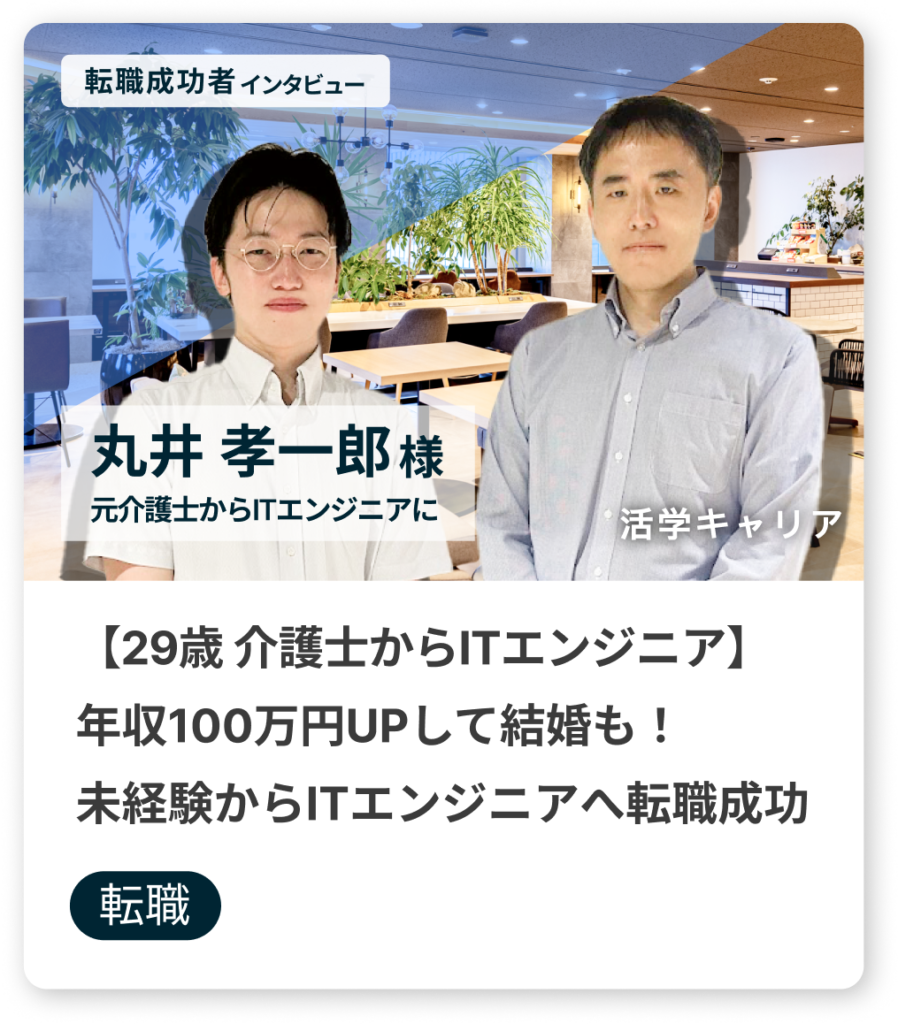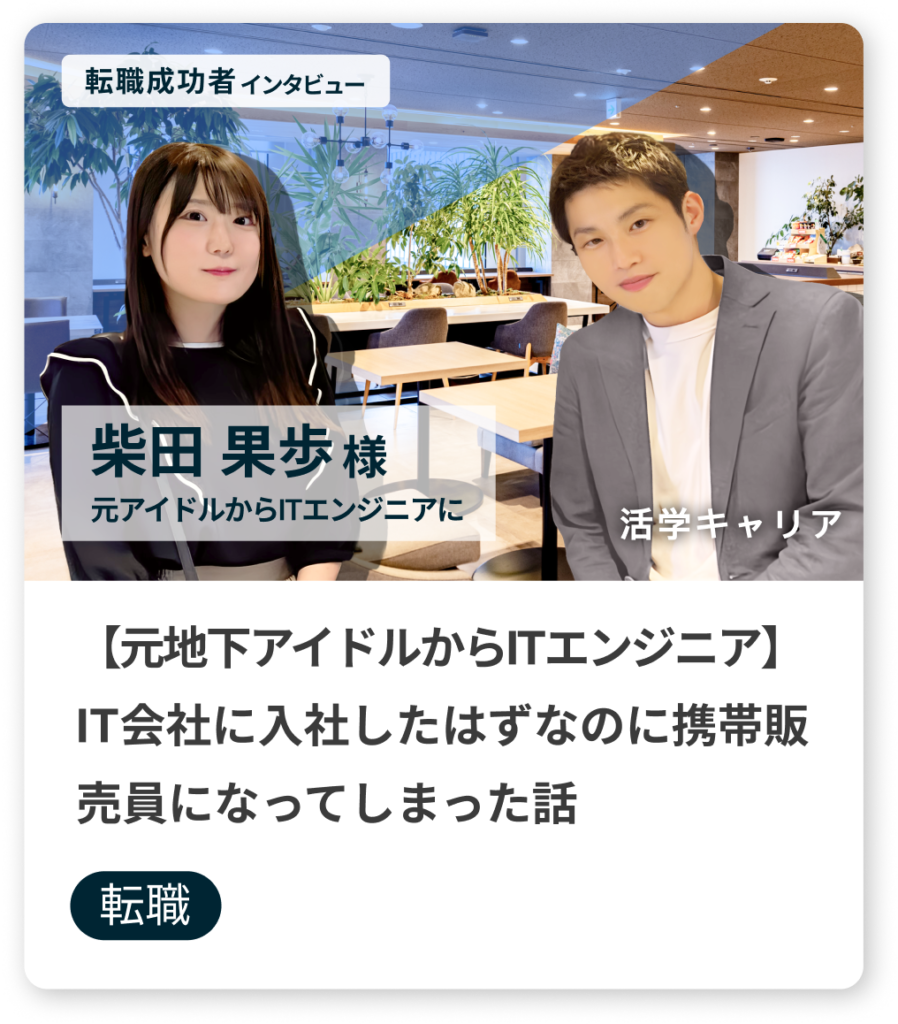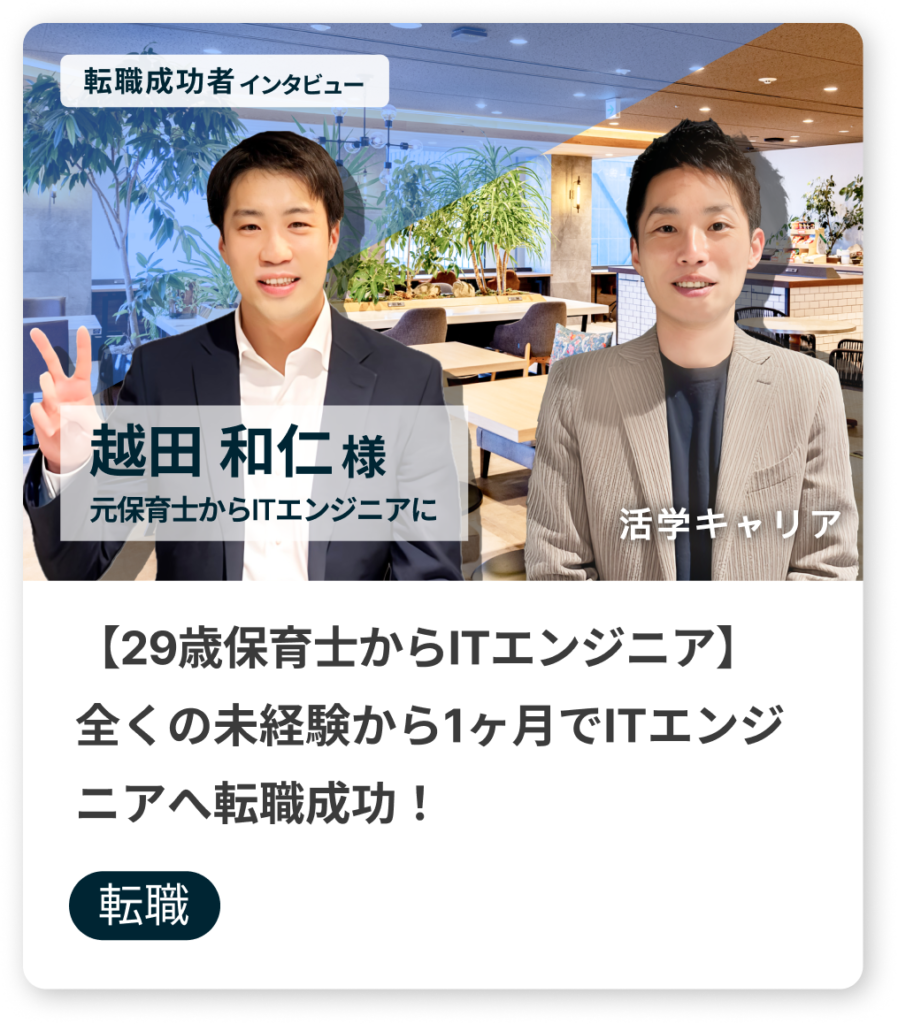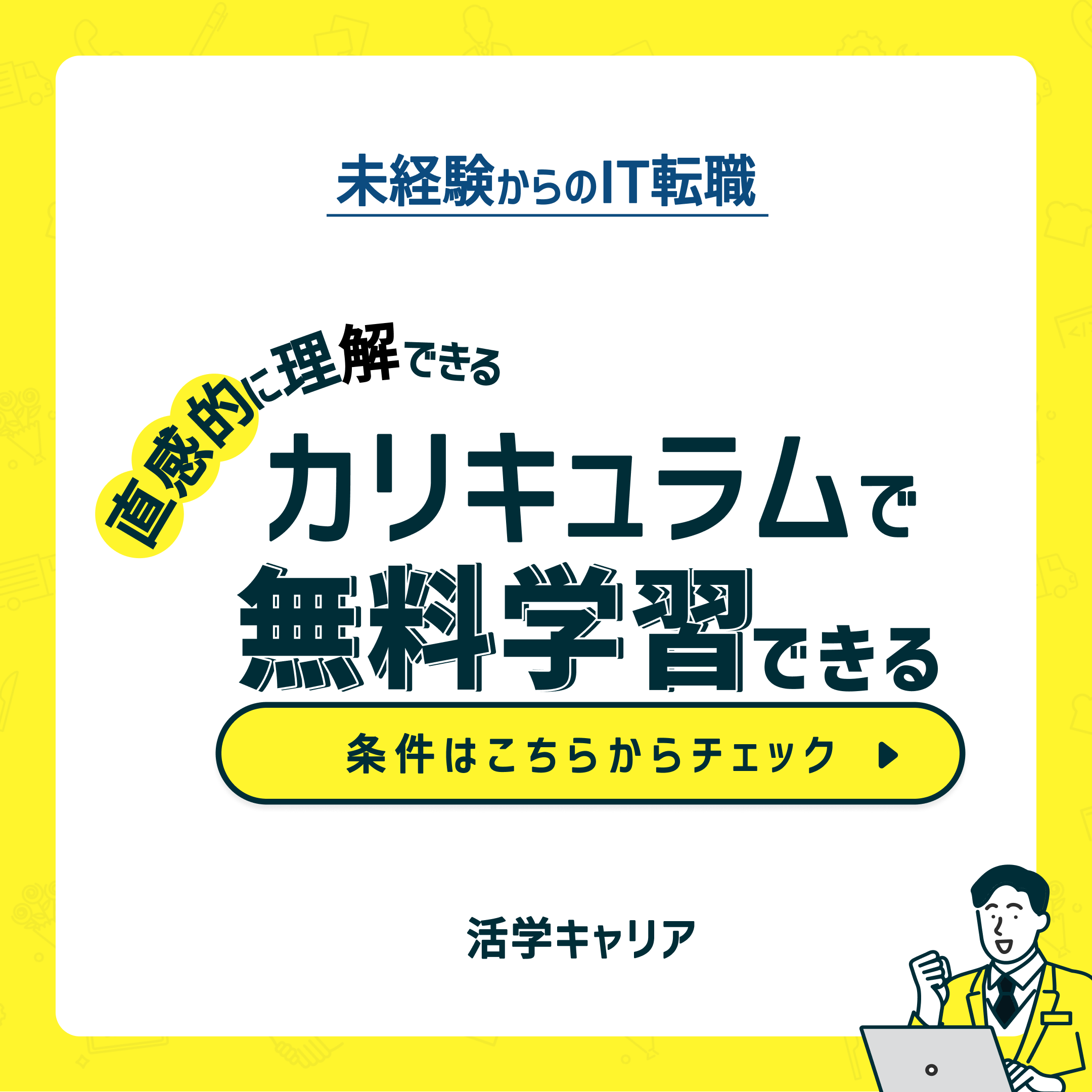カテゴリー
Linuxのインストール手順を徹底解説!おすすめエディタや注意点も紹介

Linuxを使い始めるためには、まずインストール方法を理解することが重要です。
しかしパソコンに不慣れな方にとってはハードルが高く、「自信がない」という方も多いでしょう。
この記事では、Linuxのインストール手順を詳しく解説。
さらに初心者でもわかりやすいよう、留意すべきポイントやおすすめのエディタについても紹介します。
Linuxを使い始めるとき必要な知識や手順を網羅しているため、自信をもってインストールに取り組めるようになります。
Linuxとは?という方は、下の記事でわかりやすく解説しているので先に読んでみてください。。

Linuxのインストールには仮想環境を使うのがおすすめ!

一般的なインストール方法には、
- 仮想マシンを用いて仮想環境をつくって実行する
- パソコン本体にインストールして実行する
- USBフラッシュドライブやCDに書き込んで起動する
- クラウドプロバイダやホスティングサービスで実行する
といったものがあります。
中でも初心者の方は、「仮想マシンを用いた仮想環境」で使うのがいいでしょう。
仮想環境を作って実行することで、実際の開発環境でよく用いられる環境のもとで動かせます。
また仮想環境を使えば、Linuxをインストールしてもパソコン本体に影響を与えません。
仮想環境は手順どおりに作業を行えば簡単に作成できます。
「仮想環境」とは何か?
仮想環境とは、パソコンの中に作られた仮想的なパソコンのこと。
つまり、物理的なコンピューターの中に別のコンピューター環境を作り出す技術です。
わかりやすく例えると、WindowsOSが搭載されたパソコンで、仮想的なMacOSが使えるようになります。
それぞれの仮想マシンは独立して動作しているため、あたかも自分自身がそれぞれ個別のOSをもっているかのように振る舞います。
この仮想環境を作成するには、「仮想マシンソフト」が必要です。
仮想マシンソフトは、無料で提供されているものも多くあり、「VirtualBox」や「VMware」が広く知られています。
Linuxの仮想環境を作る具体的な方法は、下記記事でわかりやすく解説しているので参考にしてください。

Linuxのインストール手順

実際にインストールする手順を、大きく4つにわけて紹介します。
なお本記事で紹介しているのは、もっともおすすめの「仮想環境を用いたインストール方法」です。
手順①:VirtualBoxをダウンロードする
仮想環境をつくるには、「仮想マシンソフト」が必須です。
仮想マシンソフトの種類はさまざまなものがありますが、本記事では「VirtualBox」を使ってインストールを実行します。
まずはVirtualBox公式ダウンロードページから、最新バージョンである「VirtualBox7.0」(2023年6月現在)をクリックしてください。
その後、Windowsをお使いの方は「Windows hosts」、Macをお使いの方は「macOS / Intel hosts」をクリックすると、ダウンロードが開始されます。
VirtualBoxのダウンロードが完了したら、次章の手順②に進んでください。
手順②:VirtualBoxをインストールする
ダウンロードしたVirtualBoxファイルを実行し、インストールを開始します。
起動画面が開いたら「Next」をクリック。
次にCustom Setupという表記の画面が出てくるので、すべてデフォルト設定のまま「Next」をクリックします。
その後赤文字の警告が表示されますが、ネットワークが切れる可能性を示したものなので、「Yes」を選択してください。
最後にインストールの最終確認画面が表示されるので、「Install」をクリックすればインストールが開始されます。
インストールが終わると完了画面が表示されるので、チェックボックスにチェックが入ったデフォルト状態のまま「Finish」をクリックして完了です。
手順③:ディストリビューションをダウンロードする
仮想マシンソフトのインストールが完了したら、続いてディストリビューションをダウンロードします。
仮想マシン同様、ディストリビューションにもさまざまな種類があります。
お好きなものを選んで構いませんが、中でも代表的な「Ubuntu」がおすすめです。
まずはUbuntuの公式ダウンロードページに遷移し、「日本語 Remix イメージのダウンロード」を選択します。
「富山大学」や「北陸先端科学技術大学院大学」などの選択肢がありますが、どれを選んでも問題ないので、任意のものを選んでください。
その後、バージョン選択画面にうつるので「ubuntu-ja-22.04-desktop-amd64.iso」を選択。
すると、すぐにダウンロードが開始されます。
Ubuntuは容量が約3GBと大きく時間がかかるので、十分なパソコンの空き容量と時間の余裕をもたせ、実行してください。
手順④:VirtualBoxにディストリビューションをインストールする
Ubuntuのダウンロードが完了したら、インストールの前にVirtualBoxの設定を変更しなければなりません。
「Oracle VM VirtualBoxマネージャー」にて「新規」をクリック後、以下のように設定を変更します。
- 名前「任意」
- タイプ「Linux」
- バージョン「Ubuntu(64-bit)」
次に「メモリーサイズ」設定で数値を「1024」に設定後、さらに「ハードディスク」設定で「仮想ハードディスクを作成する」を選択。
続いて「ハードディスクのファイルタイプ」にて「VDI(VirtualBox Disk Image)」を選択します。
さらに「物理ハードディスクにあるストレージ」にて「固定サイズ」を選択。
最後に「ファイルの場所とサイズ」にて、ファイル場所とディスク容量を設定後、「作成」をクリックします。
その後はUbuntuの画面にて、個人情報などを入力してインストールを行えば、仮想環境の構築は完了です。
Linuxのインストールの具体的な方法は、下記記事でわかりやすく解説しているので参考にしてください。

Linuxのインストールができないときに確認すること

インストールがうまくできない場合は、以下の点を確認してみてください。
ストレージの空き容量があるか
インストールするには、ストレージに十分な空き容量が必要です。
インストールするものによって必要な空き容量は異なりますが、一般的には約10GB以上の空き容量が要されます。
ストレージの空き容量が不足している場合は、
- 不要ファイルを削除する
- 外付けハードドライブやSSDを使用する
などの対策を検討してください。
動作環境がLinuxに対応しているか
インストールができないなら、まず動作環境がLinuxに対応しているかを確認する必要があります。
Linuxには特定のハードウェア要件や互換性が存在しているため、すべてのコンピューターで問題なく動作するわけではありません。
まずはシステムの仕様やバージョンとの互換性を確認しましょう。
CPUやメモリ、グラフィックカードなど、必要な条件を満たしているかも確認してください。
また、UEFIやBIOSの設定が適切であるかも確かめる必要があります。
もし動作環境が適合していない場合は、別のディストリビューションを試すか、互換性のあるハードウェアを検討するなどの対策が必要です。
パソコンそのものに異常がないか
インストールができない場合、パソコンそのものの異常も疑いましょう。
Linuxは軽量で、比較的どんなパソコンでも動作することから、古いもので実行を試みるユーザーも多いです。
たとえば不良なハードウェアや、故障した部品がインストールの障害となっている可能性があります。
また、ハードウェア接続や冷却ファンの動作なども確認が必要です。
メモリやハードディスクなどのコンポーネント類に異常がないか確認するために、「ハードウェア診断ツール」を使用するのもいいでしょう。
パソコンそのものの異常が見つかった場合、使用するパソコンの変更も視野に入れなければなりません。
Linuxのインストール時に気を付けるべきポイント

インストールするときは、以下の点を留意しておくと、失敗を防げます。
日本語情報が多いディストリビューションを選ぶ
インストール時に気を付けるべきポイントの一つは、日本語情報が多いものを選ぶことです。
LinuxはオープンソースのOSであるため、日本語で書かれた情報は英語で書かれた情報に比べて少ないです。
そのため日本語情報が多いものを選ぶことで、インストールや操作に困ったとき、有益な情報が得られます。
日本語情報が多いものとしては、「Ubuntu」や「Linux Mint」などがあります。
「Ubuntu」や「Linux Mint」は日本語で書かれたドキュメントやフォーラムが充実しているため、初心者でも安心して使用することが可能です。
おすすめのLinuxディストリビューションについては、下記記事で詳しく紹介しているので参考にしてください。

なるべく快適な動作ができるパソコンにインストールする
インストール時に気を付けるべきポイントとして、できるだけ快適な動作ができるパソコンにインストールすることが重要です。
Linuxは軽量なOSではありますが、最低限のハードウェア要件を満たしていないと、パフォーマンスは下がってしまいます。
またLinux自体の容量は大きいため、ただでさえダウンロードやインストールに時間がかかります。
古いパソコンでも動作することがLinuxのメリットですが、ある程度のスペックは考慮しておきたいところです。
通信容量が大きいため通信制限のリスクがある
ダウンロード・インストールには、大きな通信容量がかかるため、通信制限のリスクがあります。
具体的な通信容量としては、トータルで約10GB以上になる場合も。
そのためインストールを行うなら、通信制限のないWi-Fi環境で実行することがおすすめです。
ちなみにインストールする種類によっても、通信容量が大きく前後します。
通信量や制限を気にする方であれば、上記をあらかじめ頭に入れておきましょう。
インストール方法を誤ると元のデータが消える可能性がある
インストール方法を誤ると、元のデータが消える可能性があることに十分注意しましょう。
たとえば外付けのディスクにインストールする際、正しい手順は以下のとおりです。
- いったんUSBメモリにインストーラを書き込み
- インストーラを用いて外付けのディスクに書き込む
しかしここでUSBメモリではなく、本体のSSDなどにインストーラを書き込んでしまうと、WindowsやMacなどのOSのデータはすべて消えてしまいます。
正しい手順をしっかり把握のうえ、警告の内容にも目をとおしつつ、慎重に作業を行ってください。
あらかじめバックアップなどを取っておくことも有効な対策です。
Linuxの活用におすすめのエディタ

この章では、Linuxの活用にも最適なエディタをご紹介します。
Vim
Vimは多機能かつ高度なカスタマイズが可能な、老舗のエディタとして有名です。
ターミナルベースで動作し、コマンドライン操作やキーボードショートカットを駆使して効率的に作業できます。
そのため、開発者にとって非常におすすめのエディタといえるでしょう。
また多くのディストリビューションでデフォルトのエディタとして搭載されているため、習得する価値は大きいです。
Emacs
1975年にリリースされた、老舗のテキストエディタのひとつです。
Linuxの標準搭載エディタであり、その拡張性とカスタマイズ性の高さから、多くのユーザーに指示されています。
Emacsはキーボード操作に特化したエディタで、マウス操作をほとんど必要としません。
そのためキーボード操作がメインのユーザーにとっては、非常に使いやすいエディタです。
なおEmacsは、「Emacs Lisp」というプログラミング言語で機能を拡張できます。
Visual Studio Code
Visual Studio Code(VS Code)はマイクロソフトが開発した、軽量で高機能なエディタです。
多くのプログラミング言語に対応しているうえ、便利な機能が揃っているため、多くのプログラマーや開発者からの根強い支持があります。
VS Codeは拡張機能も豊富で、標準のものから個人で開発されたものまで、多岐にわたります。
プログラマに合った開発環境を構築できるので、日々の仕事がより快適になるでしょう。
Atom
Atomは、GitHubが開発・提供しているテキストエディタです。
Atomも拡張機能が豊富に用意されているため、自分の好みに合わせてカスタマイズすることができます。
さらにコミュニティでも広く使用されているため、Atomに関する情報やサポートがたくさん用意されています。
Gedit
Geditは、GNOMEデスクトップ環境におけるデフォルトのテキストエディタ。
テキストの編集、検索、置換、タブ切り替えなど基本的な機能が備わっており、Linuxの開発に最適です。
プラグインによってさまざまな機能を追加でき、コード補完、スニペット、バージョン管理ツールとの連携など、便利な機能が含まれています。
Linuxでのテキスト編集や軽量な開発作業、またGNOMEデスクトップ環境を使用している方にはとくに向いています。
Linuxをより便利に使うための方法

Linuxをさらに便利に活用する方法を紹介します。
デスクトップサイズを全画面にする
快適に使うには、デスクトップサイズを全画面にすることです。
たとえば本記事で紹介したUbuntuでは、デフォルトではウィンドウのサイズを調整する機能はありません。
そのため、画面のサイズ調整を行うアプリケーション「VBoxLinuxAdditions.run」をインストールする必要があります。
インストール手順としては、以下のとおりです。
- Ubuntuメニュー「Devices」から「Insert Guest Additions」を選択
- 「実行」を選択
- 「コンピュータを検索」にて「端末」を入力して起動
- 端末からコマンドを実行し「VBoxLinuxAdditions.run」をインストール
- インストール完了後、Ubuntuを再起動
Linuxとのコピー&ペースト機能を共有する
コピー&ペースト機能(クリップボード)をWindowsやMacと共有すると、より快適な使い方が実現できます。
コピー&ペースト機能の共有手順は、以下のとおりです。
- 「Virtual Box」から「設定」を選択
- 「一般」から「高度」タブを選択
- 「クリップボードの共有」を「双方向」にする
- 「ドラッグ&ドロップ」を「双方向」にする
- 「OK」をクリック
Linuxとの共通のフォルダを作成する
WindowsやMacの環境とLinux、共通のフォルダを作成することも、便利な使い方の実現に有効です。
設定はVirtual Boxで行うことができ、その手順は以下のとおりです。
- お使いのファイル管理ソフトにて、好きな場所に共有フォルダ作成
- Virtual Boxにて「設定」から「共有フォルダー」を開く
- 「新規共有フォルダ」をクリック選択
- 「フォルダーのパス」に、任意の共有フォルダのパスを入力
- 「自動マウント」にチェックを入れ、「OK」をクリック
まとめ:手順を予習してLinuxのインストールを円滑に済ませよう

インストール作業は、正確な手順と正しい情報を把握することで、スムーズに進められます。
また仮想環境の活用や動作環境の確認など、インストール前に必要な準備を行うことも大切です。
さらにパソコンの異常やストレージの空き容量、通信制限のリスクなどもあらかじめ確認しておくと、なおいいでしょう。
あらかじめ手順を予習して円滑なインストールを実現してください。